How to Troubleshoot Common Errors on an HP Printer
The common troubleshooting procedure to repair HP printer issues for both Windows and Mac OS X is covered in this article. You can restore your HP printer to working order by following these instructions.Steps for
Troubleshooting an HP Printer
Here are some helpful hints for troubleshooting HP printer issues. You can resolve issues with your HP printer by using the methods below.
1. Verify that your
HP printer is stable and set to be the default printer.
Setting your printer as the "Default Printer" setting is crucial for giving your printer the correct instructions. Follow these steps from the HP printer troubleshooting guide to reset your printer to default settings:
· Open the "run" dialogue box on your computer and type "control panel" into the search bar.
· Select "devices and printers" from the control panel's menu that appears.
· On the following screen, choose the HP printer option, right-click it, and then choose "set as default printer" to continue.
· If you see a green checkmark beneath your printer symbol after doing the aforementioned steps, your HP printer troubleshooting tutorial is now complete.
2. Use HP Driver Easy to Update Faulty and Outdated Drivers
The best option if your HP printer won't print text or if you're having other problems printing documents is to update or reinstall your printer driver. You can do this quickly by taking the following actions:
· Open the dialogue box by selecting the Search option and typing "run."
· In the dialogue box that appears, type "devmgmt.msc" and then click "OK."
· The Windows device manager will then appear on your screen.
· Now, double-click on the "print queues" category to expand it, as seen in the image below.
· In the context menu that appears when you right-click a printer name in this category, choose "update driver."
· Finally, after waiting for the update download to complete, follow the on-screen directions.
3. Review the HP Printer Spooler Error and attempt to fix it.
The print spooler makes it simple for the PC to interact with the printer and handle the print jobs waiting in the queue. The error message "printer spooler error" will appear when the printer cannot accept any of your print commands because the print job is stuck in the queue. Follow the steps listed below to fix this mistake. –
· Close all of the programmes, including Word and any others, before attempting to print with the printer.
· Type "Administrative Tools" into the "Start" search box, then select "Services."
· Then find "Print Spooler" by moving down the list. Right-click now, and then choose "Stop."
· After that, open "My Computer" and choose the "Windows" folder by double-clicking "Local Disk (C:)"
· Folder "System32" > "spool" > "Printers"
· Next, delete all print jobs contained in this folder.
· Return to "Services," search for "print spooler," and then right-click on it. Select the "Start" option now.
· Now try printing a test page to see if the HP printer fault has been resolved after restarting the spooler.
Still you have a problem with your printer, then you can connect with Hewlett Packard printer customer service number









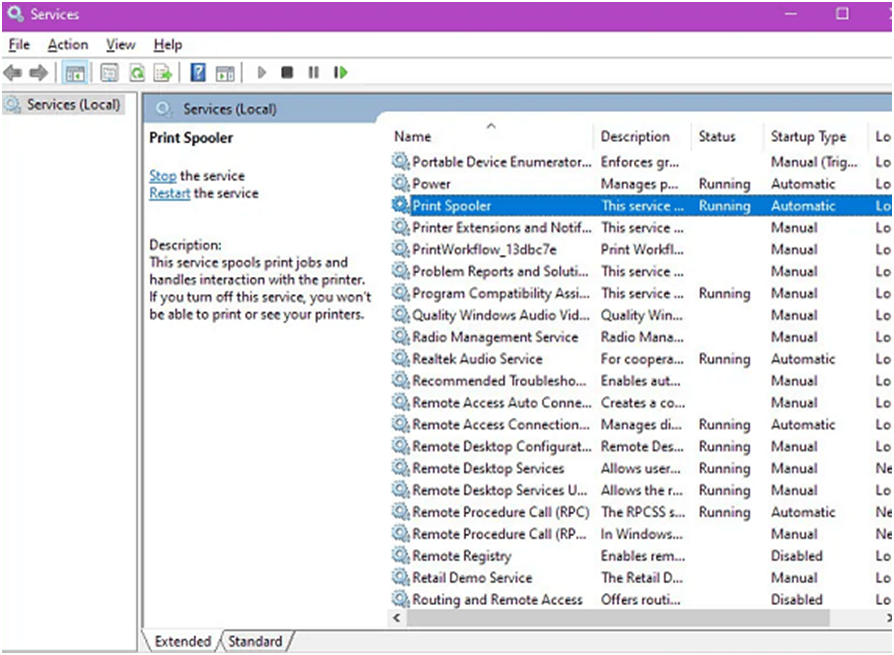



0 Comments